Photoshop Alternative
Add text or signatre to picture
How to Put Text to GIF
Put Text on Photos
Add Words to Animated GIFs
How to Add Text to Video
How to Add Words to Image
How to Batch Resize Photo
How to Add Logo to Video in Batch
How to Add Image to GIF
Choose photo watermark software
How to make a watermark
How to remove watermark
Remove watermark with cover new
Add text watermark to photos
Add image watermark to photos
Add photo watermark to images
Batch watermark your photos
How to add frames to photos
How to crop pictures
How to resize pictures
Create a watermark template
Load the watermark template
Add multi-watermarks to photos
How to convert image format
How to convert image to JPEG
How to convert image to GIF
Get Aoao Watermark
Overview
Getting Started
Details of Aoao Photo Watermark
Key Feature
Technical Support
Watermark Glossary
Sample
Screenshot
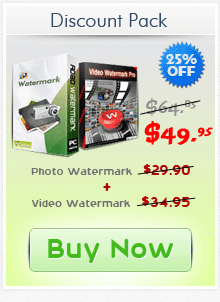
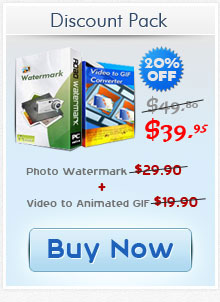
Get latest version of Aoao Watermark.
Aoao Watermark getting started
View Detail of Aoao Watermark
When you download a large number of images from internet or transfer photos from your digital camera to your computer, the names of the photos might have nothing to do with the event or scene that you were taking pictures of. Although you can rename the photos, renaming each photo manually is inconvenient and time-consuming especially when you are facing tons of photo files. So, batch rename photos might be a better solution.
Use Aoao Watermark for Photo’s function of batch rename photos, any of you can fast rename photos at ease. The batch rename system is a powerful and flexible solution for users to rename photos orderly. If you need to rename 1000 photos with manual control which may take off one hour or more, but with Aoao Watermark for photo, this rename process maybe just need 1 minute.
Download and install Aoao Watermark for Photo, follow the simple steps below to batch rename photos.
Launch Aoao Watermark for Photo, click “Add Files” or “Add Folder” to load photos which you want to rename. Then, click “Next Step” to step 2.
Click “Rename” tab and then focus on the “Rename” area. There are 2 symbols are very important. The “*” symbol represents the original name of your photo. And “#” represents the alpha numeric counter. If you want to remain the original name, you can use “*” symbol.
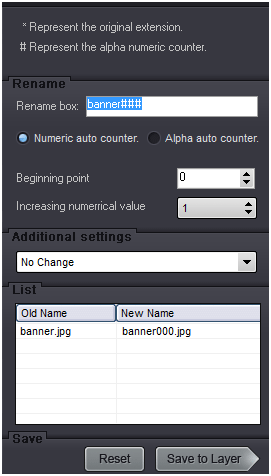
When we load photos into the program, we can check the photo name information in the “List” area. Old Name is the original name. New Name is the rename result. We need go to “Rename” area to do rename operations. The rename is made of 2 parts, one is a fixed name at your will (If you want to remain the original name, input “*”.), the other one is increasing numeric value, which use “#” represents.
For example, if the old name of a photo is “Banner”. We need to rename it as Banner1, we can input “*#” in the “Rename box” and set the beginning point to “1”. If we want to rename it as “Photo1”, we can input “Photo#” in the “Rename box” and of course set the beginning point to “1”. If we need rename more than 100 photos with different names to Photo 1,2,3…, we can directly input “Photo#” in “Rename box” and set the beginning point to “1”, and Increasing numeric value as “1” either.
How about if I set the “Increasing numeric value” as 2? If we do that, the rename result will be Photo1, 3, 5…
In the “Addition Settings” area, you will find you can also set your photo name (for letters only), or even the file extension showing as capital or lowercase.
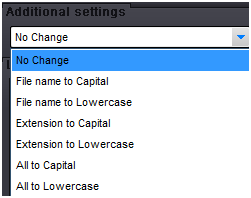
After finish rename settings, click “Save to Layer” and then click “Next Step” to step 3.
In the “Output “ setting interface, after setting output folder and output photo format, click “Run” button to start the batch rename photo process.
The Limitation of Free Trial
1. The unregistered version of Aoao Watermark will put "DEMO" watermark on output photos.
2. No expiration.
3. No functional limitation.
Contact Us | License | Privacy | Sitemap
Copyright © 2009-2025 AoaoPhoto Digital Studio. All rights reserved.